Szczegółowa instrukcja pobrania i aktualizacji programu.
1. W e-mail’u zawiadamiającym o nowej wersji programu (przykład na rysunku poniżej), znajduje się adres folderu (link) usługi DropBox, w którym umieszczony został pakiet aktualizacyjny. Aby pobrać pakiet, należy kliknąć jeden raz lewym klawiszem myszy na adres folderu. Pakiet to spakowany folder (zip), którego nazwa składa się ze skróconej nazwy firmy, dla której jest przeznaczony i rozszerzenia „zip”.

***
***
2. Kliknięcie na adres folderu spowoduje to uruchomienie przeglądarki internetowej i otwarcie strony umożliwiającej pobranie pakietu (rys. poniżej). Znajduje się na niej między innymi funkcja pobierania („Pobierz”), którą należy uruchomić. Jeżeli po kliknięciu na klawisz „Pobierz”, pojawią się dodatkowe opcje, to należy z nich wybrać „Pobierz bezpośrednio”.

***
***
3. Po uruchomieniu pobierania, wyświetlone zostanie okno pobierania. W oknie tym, należy zaznaczyć opcję „zapisz plik” (jak na rysunku poniżej) i uruchomić pobieranie klawiszem „OK”. Pakiet aktualizacyjny jest niewielki i przy średniej prędkości transferu, pobieranie powinno trwać kilka sekund. Po zakończeniu pobierania, na pasku przeglądarki powinna pojawić się ikonka informująca o zakończeniu pobierania (na rysunku poniżej przedstawiona została ikonka z przeglądarki Firefox). Kliknięcie na tą ikonkę spowoduje otwarcie okienka, które umożliwia otwarcie folderu z pobranym pakietem. Kolejność kliknięć została zaznaczona na rysunku poniżej.
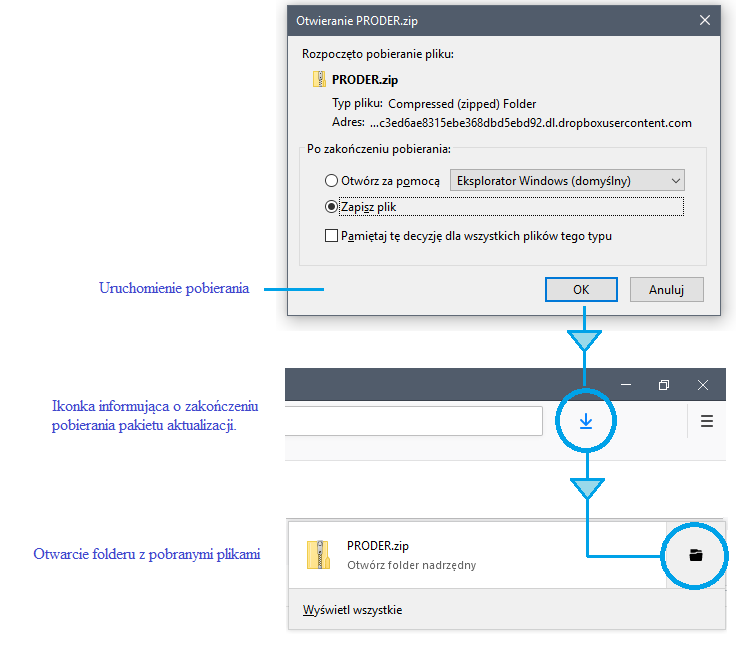
***
***
4. Po otwarciu folderu z pobranym plikiem należy go skopiować (lub przenieść) do dowolnego folderu a następnie rozpakować. Aby rozpakować plik, należy ustawić kursor na ikonce pobranego pakietu aktualizacyjnego, kliknąć jeden raz prawym klawiszem myszy i z menu, które pojawi się po tej operacji, wybrać funkcję „Wyodrębnij wszystkie … ” (funkcja została zaznaczona na rysunku poniżej). Pakiet aktualizacyjny można rozpakować w dowolnym miejscu, na przykład w podpowiadanym przez system operacyjny, folderze.

***
***
5. Po rozpakowaniu pakietu aktualizacyjnego, należy otworzyć folder, w którym pakiet został rozpakowany i odnaleźć plik „Instalator_MGC”, a następnie ustawić na nim kursor i kliknąć jeden raz prawym klawiszem myszy. Z menu, które pojawi się po tej operacji, należy wybrać funkcję „Uruchom jako administrator” (rysunek poniżej). Uwaga: program MicroGeoCAD jest produktem nowym i niszowym, dlatego niektóre programy antywirusowe mogą blokować instalację. W takim przypadku należy dodać program instalacyjny do wyjątków lub na moment wyłączyć ochronę. Uwaga: podczas aktualizacji program musi być wyłączony.

***
***
6. Jeżeli program został zainstalowany poprawnie, to po uruchomieniu pliku „Instalator_MGC”, wyświetlone zostanie okienko z informacją, że aplikacja jest już zainstalowana (rysunek poniżej) oraz klawisze dwóch funkcji: „Aktualizuj”, która uruchamia proces aktualizacji oraz „Anuluj”, która pozwala na przerwanie procesu aktualizacji. Aby zaktualizować program, należy uruchomić funkcję „Aktualizuj”.

***
***
7. Uruchomienie aktualizacji, powoduje wyświetlenie zestawu opcji aktualizacji (rysunek poniżej). Opcja aktualizacji biblioteki użytkownika jest domyślnie wyłączona ale jeżeli użytkownik nie modyfikował jej treści, to zaleca się jej włączenie. Ostatnia, dolna opcja, umożliwia zainstalowanie systemu pomocy bez instalowania programu. Aby dokończyć aktualizację, należy ponownie uruchomić funkcję „Aktualizuj”.

Aktualizacja trwa kilka sekund a o jej zakończeniu informuje komunikat „Instalacja została zakończona”. Program można uruchomić zaraz po zakończeniu aktualizacji. W razie problemów z instalacją, należy sprawdzić przygotowanie pakietu aktualizacyjnego.
