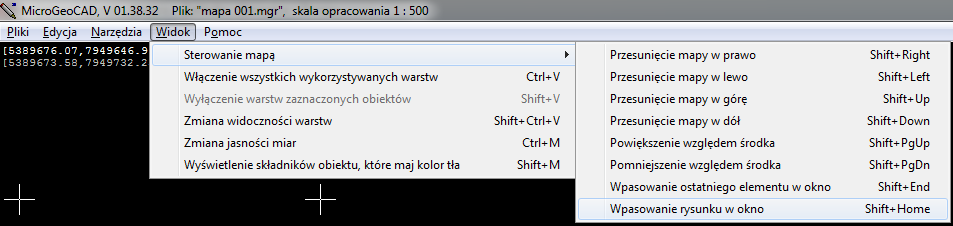Nawigacja:
W programie zaimplementowanych zostało kilka rozwiązań pozwalających na wygodne sterowanie rysunkiem i funkcjami programu. Działanie tych funkcji jest uzależnione od ustawień opcji nawigacji. Program może pracować w dwóch trybach, opisanych szczegółowo w rozdziałach „tryby pracy programu” oraz „opcje i ustawienia – tryby pracy”. Funkcją, która odróżnia MGC od podobnych aplikacji jest „Scroll-Control” – funkcja sterowania opcjami przy pomocy rolki myszy. Opisane zostaną teraz sposoby sterowania położeniem rysunku.
…
A. Przesuwanie rysunku mapy przy pomocy myszy – sposób I:
Aby przesunąć mapę, należy:
- upewnić się, że funkcja CapsLock klawiatury jest wyłączona,
- ustawić kursor myszy mniej więcej na środku okna programu,
- w trybie PRO: wcisnąć i przytrzymać rolkę myszy,
- w trybie CAD: wcisnąć i przytrzymać lewy klawisz myszy,
- przesunąć mysz.
…
B. Przesuwanie rysunku mapy przy pomocy myszy – sposób II:
Aby przesunąć mapę, należy:
- upewnić się, że włączona jest opcja przesuwania mapy przy pomocy kombinacji Shift + lewy klawisz myszy (02),
- ustawić kursor myszy mniej więcej na środku okna programu,
- wcisnąć i trzymać wciśnięty klawisz Shift,
- wcisnąć i trzymać wciśnięty lewy klawisz myszy,
- przesunąć lekko mysz:
- w lewo – aby przesunąć mapę w prawo,
- w prawo – aby przesunąć mapę w lewo.
…
C. Przesuwanie rysunku mapy przy pomocy myszy – sposób III:
Aby przesunąć mapę, należy:
- sprawdzić, ustawienie opcji przesuwania przy pomocy kombinacji shift + klawisze kursora (01),
- wcisnąć i trzymać wciśnięty klawisz Shift,
- użyć klawiszy kursora aby przesunąć mapę.
…
…
D. Zmiana powiększenia – sposób I:
Aby powiększyć (przybliżyć) lub pomniejszyć (oddalić) mapę, należy:
- sprawdzić ustawienie opcji „rolka myszy obracana od siebie …” (04),
- ustawić kursor myszy nad miejscem, względem którego rysunek będzie powiększany/pomniejszany,
- obrócić rolkę myszy.
…
E. Zmiana powiększenia – sposób II:
Aby powiększyć (przybliżyć) lub pomniejszyć (oddalić) mapę, należy:
- włączyć opcję „kombinacja Alt + lewy klawisz myszy…” (03),
- wcisnąć i trzymać wciśnięty lewy klawisz Alt,
- aby powiększyć (przybliżyć) mapę:
- ustawić kursor myszy na górze okna programu,
- wcisnąć i przytrzymać lewy klawisz myszy i przesunąć kursor w dół,
- aby pomniejszyć (oddalić) mapę:
- ustawić kursor myszy na dole okna programu,
- wcisnąć i przytrzymać lewy klawisz myszy i przesunąć kursor w górę.
…
F. Zmiana powiększenia – sposób III:
Aby powiększyć (przybliżyć) lub pomniejszyć (oddalić) mapę, należy:
- wcisnąć i trzymać wciśnięty klawisz Shift,
- użyć klawiszy sterowania stronami:
- PgUp – aby powiększyć (przybliżyć) rysunek,
- PgDown – aby pomniejszyć (oddalić) rysunek,
- Home – aby wpasować wszystkie składniki rysunku w okno programu,
- End – aby wpasować ostatni narysowany składnik rysunku w okno programu.
…
…
G. Panel boczny:
Aby wysunąć / wsunąć panel boczny, należy:
- wcisnąć klawisz TAB.
…
H. Palety użytkownika:
Aby zmienić paletę użytkownika, należy:
- wcisnąć kombinację klawiszy Ctrl + TAB
……lub
- kliknąć lewym klawiszem myszy na obrazek z numerem palety użytkownika, który znajduje się na dolnym pasku programu.
…
I. Paleta podręczna:
Paletę podręczną można otworzyć przy pomocy skrótu klawiszowego Ctrl + D, lub:
- klikając jeden raz prawym klawiszem myszy (jeżeli nie została włączona żadna funkcja),
- klikając prawym klawiszem myszy dwa razy podczas kreślenia obiektów (pierwsze kliknięcie kończy/wyłącza kreślenie, drugie otwiera paletę),
- klikając prawym klawiszem myszy trzy razy, w przypadku niektórych takich funkcji, takich jak „kopiowanie”, „przenoszenie” itp.
…
Uwaga: większość funkcji sterowania położeniem i powiększeniem rysunku, jest również dostępna w główny menu programu (rys. poniżej).
…