Palety narzędziowe – obsługa:
Wszystkie narzędzia zebrane są w paletach narzędziowych na panelu bocznym. Oprócz tego użytkownik ma do dyspozycji trzy palety zadokowane na stałe na dolnym pasku programu oraz paletę podręczną. Funkcje palet użytkownika i palety podręcznej są wybierane przez użytkownika.
A. Panel boczny
Boczny panel z paletami narzędziowymi jest chowany aby jak najwięcej miejsca zajmował rysunek. Panel może być zadokowany z lewej lub z prawej strony, zależnie od opcji, która znajduje się w grupie „Boczny panel narzędzi” okna opcji i ustawień programu. Użytkownik może:
- wysunąć panel (klawiszem TAB lub wybierając z głównego menu funkcje: „Narzędzia”, „Panel boczny” i „Wysuwanie panelu bocznego”),
- schować panel (klawiszem TAB lub wybierając z głównego menu funkcje: „Narzędzia”, „Panel boczny” i „Chowanie panelu bocznego”),
- zwinąć wszystkie rozwinięte palety narzędziowe na panelu bocznym (Ctrl+Shift+TAB).

B. Palety narzędziowe:
Palety narzędziowe, które znajdują się na panelu bocznym, rozwija się (i zwija) klikając na klawisz z nazwą palety. Jeżeli funkcje w rozwiniętych paletach narzędziowych nie mieszczą się w oknie programu, to można je przesuwać w pionie przy pomocy rolki myszy lub klawiszy F2/F3 (mysz musi być ustawiona nad panelem bocznym również wtedy, kiedy wykorzystuje się klawisze F2/F3) . Kolor tła oraz odstępy pomiędzy panelami można ustawić w opcjach. Kombinacja klawiszy Ctrl + Shift + TAB zwija wszystkie rozwinięte palety narzędziowe.
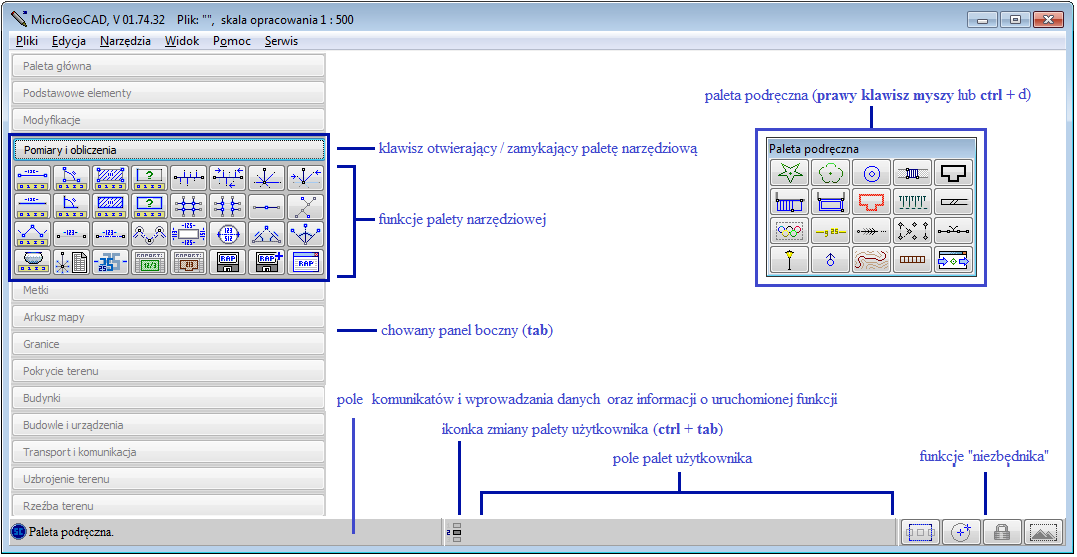
C. Zmiana palety użytkownika
Paletę użytkownika można zmienić:
- przy pomocy kombinacji klawiszy Ctrl+TAB,
- klikając lewym klawiszem myszy na ikonkę na dolnym pasku programu,
- wybierając z głównego menu programu funkcję „Narzędzia„, „Palety użytkownika” i „Zmiana palety użytkownika„.
D. Otwarcie palety podręcznej
Palet podręczną można otworzyć:
- przy pomocy skrótu klawiszowego Ctrl+D,
- klikając prawym klawiszem myszy,
- wybierając z głównego menu programu funkcję „Narzędzia„, „Palety użytkownika” i „Paleta podręczna”.
W tym drugim przypadku paleta otworzy się po pierwszym kliknięciu, lub po dwóch kliknięciach – gdy uruchomiona jest jakaś funkcja (wtedy pierwsze kliknięcie wyłączy funkcję), lub po trzech kliknięciach, gdy uruchomiona jest jakaś funkcja i zaznaczony jest jakiś obiekt (pierwsze kliknięcie prawym klawiszem spowoduje zrezygnowanie z zaznaczonego obiektu, drugie wyłączy funkcję a dopiero trzecie otworzy paletę podręczną). W zależności od ustawień, paleta podręczna pojawi się „pod kursorem” lub w miejscu, w którym została zamknięta.
E. Poszukiwanie funkcji
Aby znaleźć funkcję, należy:
- uruchomić poszukiwanie funkcji (Ctrl+G),
- w polu edycyjnym wpisać fragment nazwy lub kodu kartograficznego funkcji,
- wcisnąć klawisze Enter.
Jeżeli funkcja zostanie odnaleziona, to program otworzy panel narzędziowy, na którym funkcja się znajduje. Jeżeli program znajdzie kilka funkcji, których nazwa, opis lub kod kartograficzny zawiera podaną przez użytkownika frazę, to program pokaże ostatnią znalezioną funkcję.
…
Powiązane tematy: obsługa, opcje, definiowanie, klawisze funkcyjne F9-F12 oraz lista funkcji
